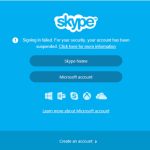在Skype中与朋友、家人或同事进行沟通时,聊天记录可能包含重要的信息或记忆。如果你想要保存这些对话,Skype导出聊天记录是一个非常实用的功能。无论是文本对话、语音消息还是文件,导出聊天记录都可以帮助你更好地管理和保存信息。本文将介绍如何在Skype网页版和本地应用中导出聊天记录的步骤,帮助你轻松备份和保存对话内容。
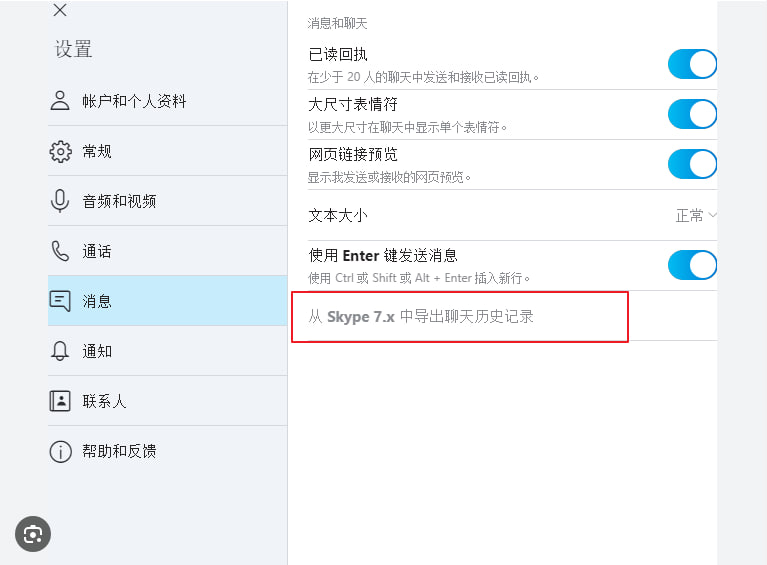
文章目录
Skype导出聊天记录的方法
1. 在Skype网页版导出聊天记录
如果你正在使用Skype网页版,导出聊天记录的过程与桌面版略有不同。虽然网页版没有直接的导出按钮,但你可以通过以下方式实现:
步骤:
- 登录Skype网页版:打开浏览器,访问Skype网页版并登录你的账户。
- 选择聊天记录:在聊天列表中选择你要导出的对话。可以是单个聊天或群组聊天。
- 手动复制:目前,网页版没有直接导出功能,你可以选择手动复制聊天记录并粘贴到文本文件中保存。使用Ctrl+C(复制)和Ctrl+V(粘贴)将聊天内容粘贴到记事本或Word文档中。
- 截图保存:如果你需要保存带有格式的消息,可以通过截图功能保存聊天界面。
2. 在Skype应用中导出聊天记录
与网页版相比,Skype桌面版和移动版提供了更直接的导出选项。你可以通过以下步骤导出完整的聊天记录:
步骤:
- 打开Skype应用:确保你已经安装并登录了最新版本的Skype。如果没有,可以访问Skype下载获取最新版本。
- 进入设置:点击右上角的个人头像,进入“设置”菜单。
- 选择隐私设置:在设置中,选择“隐私”选项,然后点击“管理聊天历史”。
- 导出聊天历史:在隐私设置中,你将看到“导出聊天历史”的选项。点击此选项后,Skype会允许你导出所有对话内容,并保存为可查看的文件格式。
提示:导出的聊天记录通常是一个ZIP文件,包含文本消息、文件以及可能的媒体内容。
3. 使用Skype的云备份
如果你使用Skype时启用了云备份功能,所有的聊天记录会被自动保存在云端。你可以通过登录到任何设备上的Skype网页版或其他设备访问这些记录,而不必手动导出。
提示:云备份仅适用于你登录的账户和启用的设备。
常见问题
如果你需要导出较旧的聊天记录,可以在Skype应用中查看历史记录并手动复制,或使用Skype的云备份功能访问这些记录。如果你之前没有备份,可能需要从已保存的聊天记录中导出。
是的,语音消息也可以通过导出聊天记录一起保存。导出的文件会包含语音消息的链接或附件。通过下载并保存文件,你可以保留语音内容。
导出的聊天记录通常是一个ZIP文件,里面包含文本文件、语音文件和图片附件。你可以在任何支持该格式的设备上查看这些文件。
Skype网页版的功能较为简化,目前不提供直接导出聊天记录的选项。你只能手动复制或使用截图工具保存记录。如果你需要更方便的导出功能,建议使用Skype应用。
如果你不再需要保存的聊天记录文件,可以直接在计算机或云存储中删除这些文件,确保隐私安全。