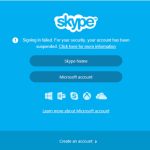在Skype通话中开启屏幕共享的步骤如下:首先,加入或发起一次通话。在通话窗口的底部,轻触“+”号或“更多”选项。接着,选择“共享屏幕”或“开始共享”选项。随后,挑选您希望共享的屏幕或应用程序窗口。最后,点击“开始共享”以启用屏幕共享功能。
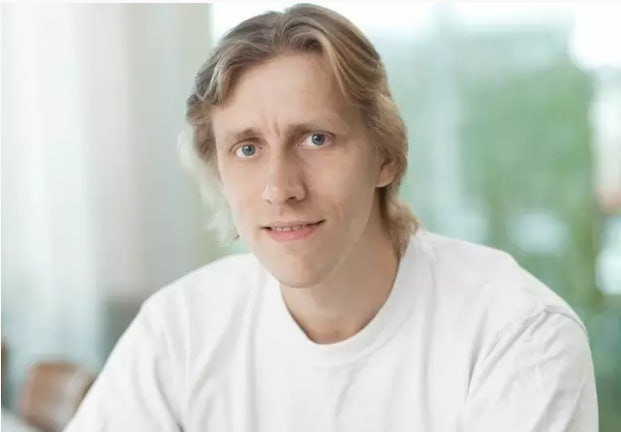
文章目录
Skype屏幕共享基础知识
探索Skype屏幕共享的功能
功能介绍:Skype的屏幕共享功能使用户能够在视频通话中实时展示电脑屏幕上的内容,包括文档、演示文稿以及其他应用程序。这一功能显著提升了协作与远程工作的便利性与效率。
使用场景:无论是远程教育、在线会议,还是与家人朋友分享照片和视频,屏幕共享都为交流提供了直观而生动的体验。尤其对于企业用户而言,该功能更是进行远程演示和培训的重要工具。
操作方法:在进行Skype通话时,轻触通话窗口底部的“+”号,选择“共享屏幕”选项。用户可以选择共享整个屏幕或特定窗口,一旦确认,其他通话参与者便能看到所共享的内容。
兼容设备与操作系统要求
支持的设备:Skype网页版支持多种设备进行屏幕共享,包括Windows、Mac、Linux计算机,以及iOS和Android移动设备。这为不同用户提供了跨平台的灵活性。
操作系统要求:对于Windows和Mac用户,需确保所安装的Skype版本为最新,以获得最佳的屏幕共享体验。移动设备方面,iOS版本至少需为iOS 12,而Android设备则需确保已安装最新的Skype应用程序。
网络要求:高质量的屏幕共享体验需要稳定且快速的网络连接。建议使用有线网络以减少延迟和中断,尤其在共享高分辨率内容及进行大型会议时。
启动Skype屏幕共享的步骤
加入或发起Skype通话
打开Skype应用:首先,请确认您的设备已成功安装并登录至Skype。随即,启动下载好的应用程序,从联系人列表中选择一位或多位好友以进行通话。
发起通话:轻触您所选联系人的名称旁边的视频图标或电话图标,以便开始视频或音频通话。如需与多人交流,可在通话前创建一个群组,然后发起该群组的通话。
等待接通:通话发起后,请耐心等待对方接听。在对方接通之前,您可以提前准备需共享的屏幕内容,确保所有敏感信息或无关窗口均已关闭或最小化。
选择与启动屏幕共享选项
找到屏幕共享按钮:通话接通后,请查看通话窗口下方的操作栏,通常能找到一个“+”号或一个显示更多选项的按钮。轻触此按钮,将会弹出一个菜单。
选择共享屏幕:在弹出的菜单中选择“共享屏幕”(Screen Share)选项。此时,系统可能会要求您授权Skype访问您的屏幕,请按照提示给予必要的权限。
选择共享区域:您可以选择共享整个屏幕或特定应用程序的窗口。选择完成后,请点击“开始共享”按钮,您的屏幕内容将开始向通话中的其他参与者展示。请务必再次检查,确保没有不希望共享的信息出现在屏幕上。
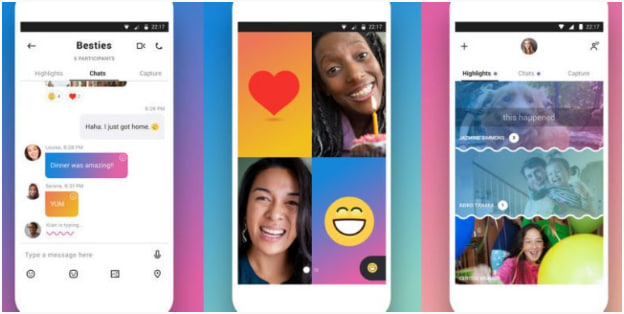
Skype屏幕共享的实用技巧
如何提升屏幕共享的显示效果
调节分辨率与显示设置:在开始屏幕共享之前,请适度调整您的显示设置,确保分辨率恰到好处,既不过高也不偏低。过高的分辨率可能会导致对方在观看时出现延迟或模糊,而过低的分辨率则可能影响信息的传递效果。
关闭多余的应用程序与通知:在进行屏幕共享之前,务必关闭任何不必要的应用程序和弹出通知。这不仅可以避免隐私泄露,亦能减轻CPU的负担,从而提升共享过程中的流畅度。
使用优质的网络连接:确保您所连接的网络稳定且速度迅猛。有线连接通常比无线连接更为可靠,尤其是在传输大量数据时,例如播放视频或进行高清屏幕共享。
处理共享过程中常见的问题
解决音频困扰:若在屏幕共享期间遇到音频问题,如回声或中断,首先请检查麦克风和扬声器的设置是否正确。确保Skype正在使用合适的音频设备,并适当调整音量设置。
应对卡顿或延迟:如果在屏幕共享过程中出现卡顿或延迟,请尝试降低屏幕分辨率,关闭其他占用带宽的应用程序,如流媒体服务和大型文件下载,或切换至更快速的网络连接。
重启共享功能:如果屏幕共享突然停止工作或无法启动,请尝试结束当前的共享并重新启用,或彻底重启Skype应用。有时,简单的重启便能有效解决临时的软件问题。
Skype屏幕共享的安全性隐患
隐私与数据安全的守护
准备共享内容:在开启屏幕共享之前,细致审查并关闭所有不相关或敏感的应用程序与文件。这一措施可有效防止意外泄露个人信息,如私人邮件、财务资料或工作文档。
运用隐私屏幕保护工具:值得考虑引入隐私保护软件,如屏幕遮罩工具,这类软件能够在共享过程中自动隐藏敏感信息,确保仅展示您希望呈现的内容。
定期更新安全设置:务必确保您的Skype及操作系统均为最新版本,以充分利用最新的安全更新与漏洞修复。同时,检查并调整Skype的隐私设置,以最大限度地保障您的信息安全。
共享权限的掌控
限制共享范围:在Skype中,您可以选择是共享整个屏幕还是仅共享特定窗口。选择最小必要的共享范围将有效降低风险,尤其在展示特定应用或文档时尤为重要。
启用共享前确认:在设置中激活“共享前询问”功能,确保在每次屏幕共享之前都有提示。这一措施可防止在不知情的情况下启动屏幕共享。
监控共享状态:在进行屏幕共享时,Skype会在屏幕边缘显示一个持续的指示器,提醒您当前正在共享。保持对这一状态的敏感觉察,以便在需要时迅速停止共享。
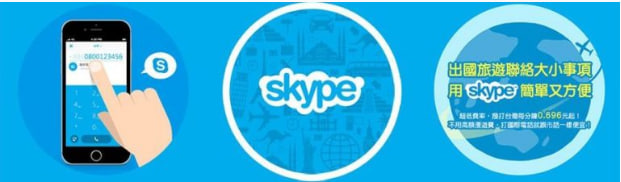
如何结束Skype屏幕共享
步骤指南
点击停止共享按钮:在Skype屏幕共享期间,屏幕的顶部或底部通常会浮现一个控制条。请找到并点击“停止共享”(Stop Sharing)按钮,此操作将立即终止您的屏幕共享。
快捷键的运用:某些版本的Skype支持使用快捷键迅速结束屏幕共享。通常,这可以通过按下特定的键盘组合,如Ctrl + Shift + S来实现。查阅Skype的帮助文档,确认您的版本支持哪些快捷键。
通过通话控制面板操作:若未能找到直接的停止共享按钮,可通过点击通话窗口中的更多选项或控制面板,找到结束屏幕共享的选项并加以选择。
注意事项
确认共享已结束:在结束共享后,确保屏幕共享确实已停止。Skype会显示通知或更改屏幕共享按钮的状态,提示您共享已停止。
通知参与者:在结束屏幕共享时,务必告知会议或通话中的其他参与者,尤其在进行重要演示或协作时。这一举措有助于避免突如其来的中断引发的混乱或误解。
检查隐私保护:共享结束后,仔细检查您的屏幕上是否仍显示敏感信息,或是否有未关闭的重要应用程序。这一步骤旨在确保在共享后您的隐私得到妥善处理,以防止不经意间的信息泄露。
在 Skype 通话期间,用户可以选择共享整个屏幕或仅共享特定的应用程序窗口。这提供了灵活性,使用户能够根据需要控制他们想要显示的内容范围。
在共享屏幕的过程中倘若遭遇技术障碍,首先建议您终止当前的共享并重新启动。请确保您的网络连接稳定且速度理想。此外,关闭一些不必要的后台应用程序亦能提升整体性能。若问题依然存在,您可以尝试重启 Skype 或检查是否有可用的更新版本。
在开始共享屏幕之前,关闭所有敏感或私人文件和应用程序,确保它们不会无意中显示在屏幕上。此外,可以利用屏幕共享设置中的高级选项,选择仅共享部分屏幕或特定窗口,而不是整个桌面。